Sometimes you need to collate important fragments of data lying in
different parts of your Excel sheet.You can use collate the data and
cell referencing , but it create a lot of confusion and data
redundancy. However, creating dynamic screenshots of particular patches
of data can be a very viable option.You can create such screen grabs
with the help of the camera tool provided with Excel 2007. The camera
takes a picture of a selected area, and you can then paste that picture
wherever you want it. It updates automatically, and because it is a
picture rather than a set of links to the original cells, any formatting
of the source is automatically reflected in the picture. The picture
will also adjust to include any rows or columns inserted within the
source area.
To enable the Camera Tool in Excel do the following steps:
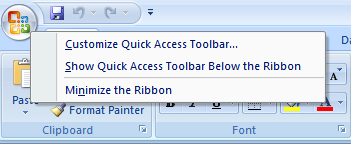
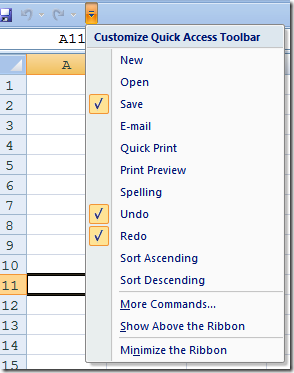
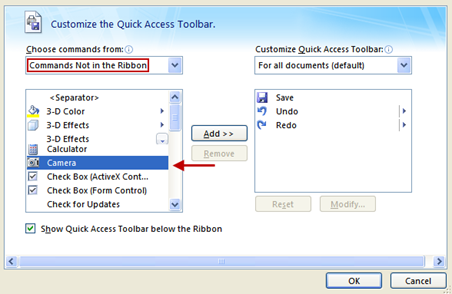
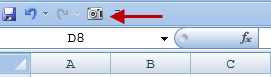
To enable the Camera Tool in Excel do the following steps:
- Right click the Office Button and enable “Show Quick Access Toolbar Below the Ribbon”
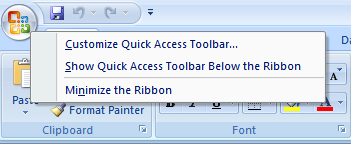
- Click the arrow appearing near the “Quick Access Toolbar”.
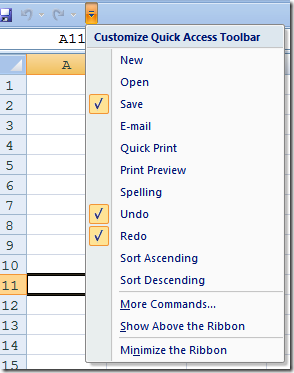
- In the drop-down menu, click the “More Commands…” option.
- The “Customize” option is selected by default in the left-side panel.
- In the “Choose commands from:”drop-down menu, select “Commands Not in the Ribbon”.
- Select the “Camera” option, and click the “Add>>” button.
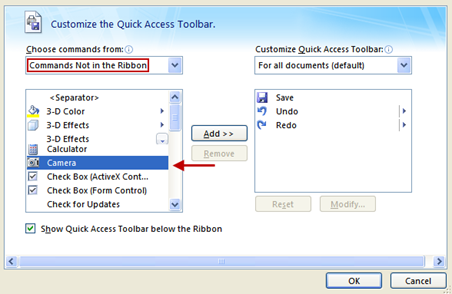
- Click “OK” to close the “Excel Options” dialog box.
- The “Camera” icon appears on the “Quick Access Toolbar”.
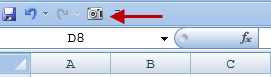
- To take a snapshot of a cell range,select the cells.
- Click on the “Camera” icon.
- Go to the destination sheet and use the left-click of your mouse to draw the object.
- You can go to the source data by double-clicking on the image.
- You can create as multiple images in succession after selecting a cell range.


0 comments:
Post a Comment