Do you encounter problems like when you go to Windows Explorer, Tools
Menu--->Folder Options--->View Tab--->Hidden Files and
Folders--->"Show hidden Files and Folders"and you would like to view
hidden files and folders but after applying, it will not actually show
the hidden files and folders, and even when you tried it all over, it
will just come back.

It was probably some virus attack after which the Windows registry was not being updated properly.There are so many methods to restore back the registry.If one method is not working, you can try another one.
Method-1
Go to registry editor by running regedit in the run box.
Go to this key:

Now you’re all set to go. Check it in your tools menu if the changes have taken effect
Method-2
1. Click “Start” -> “Run…” (or press Windows key + R)
2. Type “regedit” and click “Ok”.
3.Find the key:
5. Create a new key called “CheckedValue” as a DWORD (hexadecimal) with a value of “1”.
6.Also look for key that says “DefaultValue” and change its value to “2“
7. The “Show hidden files & folders” check box should now work normally

Method-3
Download this Reg key, Unzip it > Right Click on "fix.reg" > Choose "MERGE"
Now try Unhiding your Hidden Files
Method-4
Open command prompt and execute this command---> regsvr32 /i shell32.dll.That will return the Default Local Machine entries which may have been changed back to their individual defaults so that when you select not to hide files, they are shown etc.Then you can go into folder options and reset your options.Some malware is using this ploy too, like infected flash drives. so it is recommended that every time you insert a flash disk scan it first.
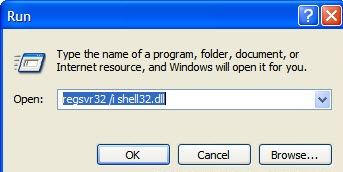

It was probably some virus attack after which the Windows registry was not being updated properly.There are so many methods to restore back the registry.If one method is not working, you can try another one.
Method-1
Go to registry editor by running regedit in the run box.
Go to this key:
HKEY_CURRENT_USER\Software\Microsoft\Windows\CurrentVersion\Explorer\Advanced\HiddenIn the right hand area, double click hidden and change the value to 1.

Now you’re all set to go. Check it in your tools menu if the changes have taken effect
Method-2
1. Click “Start” -> “Run…” (or press Windows key + R)
2. Type “regedit” and click “Ok”.
3.Find the key:
HKEY_LOCAL_MACHINE\SOFTWARE\Microsoft\Windows\CurrentVersion\Explorer\Advanced\Folder\Hidden\SHOWALL4. Look at the “CheckedValue” key. This should be a DWORD key. If it isn’t, delete the key.
5. Create a new key called “CheckedValue” as a DWORD (hexadecimal) with a value of “1”.
6.Also look for key that says “DefaultValue” and change its value to “2“
7. The “Show hidden files & folders” check box should now work normally

Method-3
Download this Reg key, Unzip it > Right Click on "fix.reg" > Choose "MERGE"
Now try Unhiding your Hidden Files
Method-4
Open command prompt and execute this command---> regsvr32 /i shell32.dll.That will return the Default Local Machine entries which may have been changed back to their individual defaults so that when you select not to hide files, they are shown etc.Then you can go into folder options and reset your options.Some malware is using this ploy too, like infected flash drives. so it is recommended that every time you insert a flash disk scan it first.
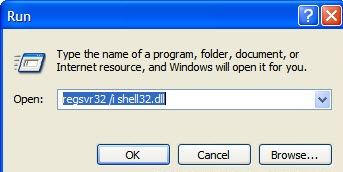



0 comments:
Post a Comment