In Windows 7, like Windows Vista, when you install the operating
system, you are asked to enter a user name which will be the primary
local user that will use this system.
Like in Windows Vista, in Windows 7 the built-in Administrator's account is disabled by default. Furthermore, this account is not associated with any password.
The new user which is created during the installation is configured to be a member of the built-in Administrators group, and in fact, can be used for any management task. That use is in fact equivalent by all means with the original built-in Administrator account.
However, there may be situations where one would like to use the built-in Administrator account instead of that "new" user. One of these might be when you're building a system for cloning purposes, and would like all cloned machines to be able to use the built-in Administrator's account.
Note that since that account does NOT have a password, enabling it without properly setting a password for that account will open a serious security opening on your system!
There are basically 2 easy methods of enabling the built-in Administrator's account and 1 advanced method.
Open Local Users and Groups. You can do so by typing lusrmgr.msc in the Start search box or in the Run command and pressing ENTER. Or, you could open Computer Management by right-clicking Computer in the Start menu and selecting Manage.

Expand System Tools > Local Users and Groups > Users.
Right-click the Administrator account and select "Set Password".

In the"Set Password for Administrator" click "Proceed".

In the"Set Password for Administrator" enter the Administrator's desired password twice, and click "Ok".


Next, enable the Administrator's account. Right-click the Administrator's account and select "Properties".

Un-chek the "Account is disabled" check-box. Click on the "Ok" button.

Administrator's account is now enabled and configured with a password.
1. Click Start and type CMD, then press Enter. It is best to run the Command Prompt as an Administrator. To do so, right-click CMD and select "Run as Administrator".

When prompted to allow the Command Processor to run, click on "Yes".

BTW, you can also hover over the CMD line and press CTRL + SHIFT + ENTER to invoke the "Run as Administrator" shortcut.
In the Command Prompt window, type:
To set the Administrator's account password:
To enable the Administrator's account:
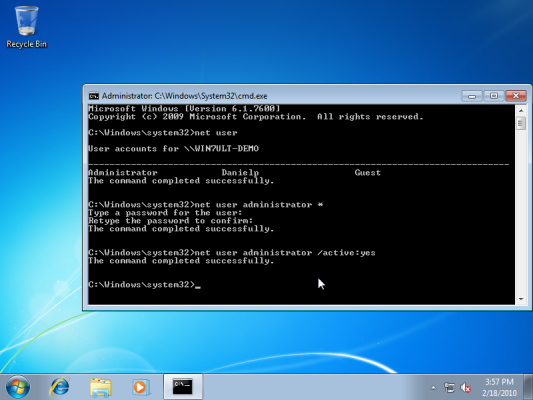
During the installation, after being prompted to configure the new user account, you will be able to set the new account's password.
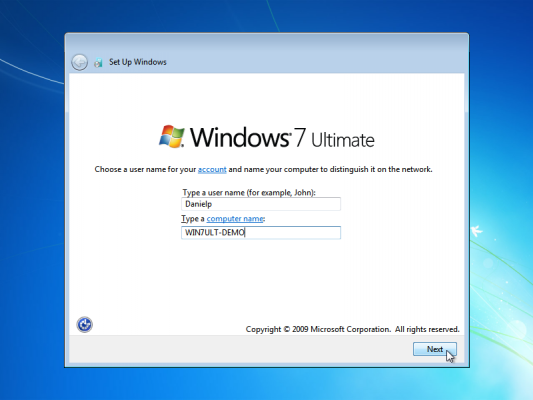

At that phase, press SHIFT and F10 keys together. A Command Prompt window will appear.

In the Command Prompt window, type:
To set the Administrator's account password:
To enable the Administrator's accoun:

Close the Command Prompt window and continue with the installation process.
If you log off you will now see the Administrator's account as a valid logon option.
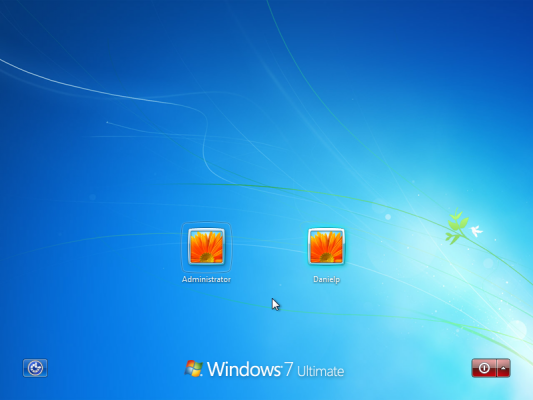
Like in Windows Vista, in Windows 7 the built-in Administrator's account is disabled by default. Furthermore, this account is not associated with any password.
The new user which is created during the installation is configured to be a member of the built-in Administrators group, and in fact, can be used for any management task. That use is in fact equivalent by all means with the original built-in Administrator account.
However, there may be situations where one would like to use the built-in Administrator account instead of that "new" user. One of these might be when you're building a system for cloning purposes, and would like all cloned machines to be able to use the built-in Administrator's account.
Note that since that account does NOT have a password, enabling it without properly setting a password for that account will open a serious security opening on your system!
There are basically 2 easy methods of enabling the built-in Administrator's account and 1 advanced method.
Method #1 - Using the Local Users and Groups Snap-in
To enable the built-in Administrator's account by using the Local Users and Groups snap-in please follow these steps:Open Local Users and Groups. You can do so by typing lusrmgr.msc in the Start search box or in the Run command and pressing ENTER. Or, you could open Computer Management by right-clicking Computer in the Start menu and selecting Manage.

Expand System Tools > Local Users and Groups > Users.
Right-click the Administrator account and select "Set Password".

In the"Set Password for Administrator" click "Proceed".

In the"Set Password for Administrator" enter the Administrator's desired password twice, and click "Ok".


Next, enable the Administrator's account. Right-click the Administrator's account and select "Properties".

Un-chek the "Account is disabled" check-box. Click on the "Ok" button.

Administrator's account is now enabled and configured with a password.
Method #2 - From the Command Prompt
To enable the built-in Administrator's account by using the Command Prompt please follow these steps:1. Click Start and type CMD, then press Enter. It is best to run the Command Prompt as an Administrator. To do so, right-click CMD and select "Run as Administrator".

When prompted to allow the Command Processor to run, click on "Yes".

BTW, you can also hover over the CMD line and press CTRL + SHIFT + ENTER to invoke the "Run as Administrator" shortcut.
In the Command Prompt window, type:
net userNote how the Administrator account is there, yet the new user account has not been yet created.
To set the Administrator's account password:
net user *Then enter the required password and confirm it.
To enable the Administrator's account:
net user administrator /active:yes
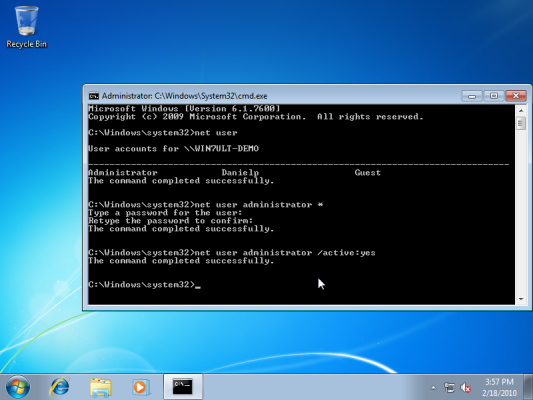
Method #3 (Advanced Users) - During the Installation Process
There is a 3rd method which advanced users can use. This method can be used during the installation process itself.During the installation, after being prompted to configure the new user account, you will be able to set the new account's password.
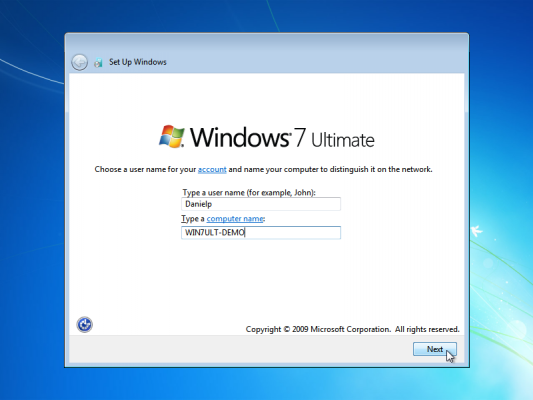

At that phase, press SHIFT and F10 keys together. A Command Prompt window will appear.

In the Command Prompt window, type:
net userNote how the Administrator account is there, yet the new user account has not been yet created.
To set the Administrator's account password:
net user *Then enter the required password and confirm it.
To enable the Administrator's accoun:
net user administrator /active:yes

Close the Command Prompt window and continue with the installation process.
If you log off you will now see the Administrator's account as a valid logon option.
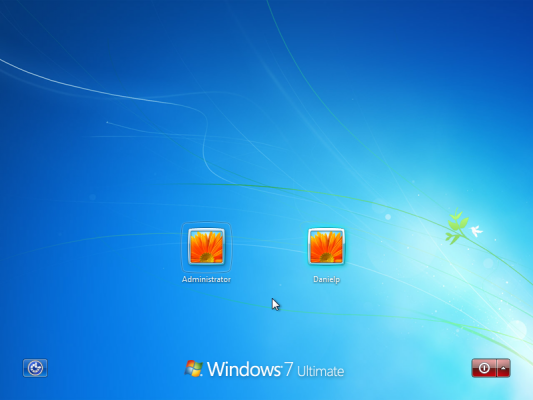


0 comments:
Post a Comment