After publishing so many manipulation tutorials, I think it’s time to
come back to the colors and the abstract stuff. In this tutorial I will
show you how to make a fresh abstract and cool looking piece of artwork
using Photoshop. If you want to follow this tutorial you need to have
at least intermediate skills. I will explain in detail everything I did
but it’s impossible to illustrate everything (that’s why you need some
basic skills). Hope you enjoy this.

Police woman: http://www.psdbox.com/wp-content/uploads/2011/05/woman_police_officer.jpg
Water splash: http://depositphotos.com/1337681/stock-photo-Blue-water-splash.html
Colorful vector: http://www.vecteezy.com/Backgrounds-Wallpaper/22146-Abstract-
Star badge: http://werden.deviantart.com/art/marshall-183171078
Leaf: http://www.psdbox.com/wp-content/uploads/2011/05/green_leaf_42-18606193.jpg
Feathers: http://semireal-stock.deviantart.com/art/Feathers-81335299
Police man hat: http://zeds-stock.deviantart.com/art/British-Police-Peaked-Cap-04-125852924
Sparklies brushes: http://elvensword.deviantart.com/art/Chic-Sparkles-Psp-91890576

I used a gradient fill because I want to be able to change the position or the tone later if needed. After creating the gradient right click on it and choose Convert to Smart Object. That will allow you to apply filters to it non destructively. Now go to Filter>Noise>Add Noise and choose 2% Gaussian, Monochromatic. A new smart filter layer will appear on the palette. You can modify the settings of this filter whenever you want.





Group all layers related to the car and name the group “car”

These are the adjustments that I made. I used a Color Balance adjustment layer (as clipping mask) and I reduced the amount of yellow on all three channels and I increased a little the Cyan and Blue color.
After that I increased the saturation using the Vibrance adjustment Layer. The most important of all is the contrast. I corrected it with the Curves adjustment layer. See image below. Group all layers related to the woman on a new group and name it “woman”.

Add a bit more realism to the scene by creating some shadows with the brush tool.

The scattered circles were made with a custom brush. You can create a scattered brush presets from the Brushes window (F5). You can randomly set the opacity of each circle from the Other Dynamics option.


Step 10
Open the star badge image, subtract it from the background with the Magic Wand tool. Paste it on a new layer. I created a group where I put all related layers that contain the star light effects.
Scale the star down like in the image below and use Levels to increase highlights and shadows.

Your next job is to make that golden star shiny and nice looking. Create a new layer above it and get the Brush Tool and paint a few strokes with the color #f3da9f set the blend mode to Overlay and set Opacity to 55%.
Now create the glow effect on a new layer and Screen blend mode. The color used was #ac8d43. After that, get the spark brushes and paint a couple of white sparks.
I also added a Bevel Emboss effect to the star to make it even brighter. See images below.


As you can see on the image above, I placed all layers related to the badge on a group for organization purposes and also to reduce the number of layers on the palette. Repeat the step to make the second badge. I used the Distort and Perspective tools to change the angle of the second star badge.


I placed all 3D objects on their own group. The arrangement on the palette and how you distribute the objects on the scene is up to you.


I use the Dodge/Burn technique (which I mentioned on so many of my tutorials) to enhance the shadows and highlights of all the elements on the canvas. The technique consist on using the Dodge Tool with a Strength of about 20% and brushing over all the highlights of all the objects on the scene (mainly the woman and the car) to enhance them. Wherever you see a small highlight brush it, and the same for the shadows.
After that, you do the same with the Burn Tool but brushing the shadows. Doing this is less annoying than using the Pen Tool to draw paths around objects but it takes more time if you go over all the details. It took me about an hour to go over all the details. Take you’re time, it’s rally worth it.
In order to make this technique non destructive, you should use the Dodge and Burn tools on a separate layer rather than on the object itself. So create a new layer above all the other layers, set it’s blend mode to Overlay and go to Edit>Fill and select 50% Gray from the drop-down list.
Now you can safely use the Dodge and Burn tools on this layer. Unlike on the other tutorials, on this one the effect is more extreme. I used a strength of 30% instead of 20%. Adjust the brush size to the details you’re working on.
This is the before and after the dodge/burn process. Hover over the image and wait until it loads.

For a stronger effect I duplicated the layer and reduced the opacity a bit. This is the “burned map” of the places that I burned and dodged. White areas is where I used the Dodge Tool and Black areas is where I used the Burn Tool.



With the selection loaded, go back to the layers and press the layer mask icon. Apply the layer mask (right click and choose Apply layer mask) and copy/paste the feathers on your scene. Actually this takes longer to explain than to execute.

When you have the feathers and the green leaf on your artwork canvas, apply some Lens Blur to them. Try to avoid Gaussian Blur in this case because it also removes the details.

Hope you liked this tutorial. Writing tutorials is not as enjoyable as creating the artwork. It’s time consuming, It took me several hours to write, take screenshots and put it all together. The only thing I ask in exchange is to share this article on stumbleupon, twitter, facebook, etc. See you on the next tut.

Preview of the final result

Resources needed
Car: http://stockproject1.deviantart.com/art/Red-Car-4502958-189717549Police woman: http://www.psdbox.com/wp-content/uploads/2011/05/woman_police_officer.jpg
Water splash: http://depositphotos.com/1337681/stock-photo-Blue-water-splash.html
Colorful vector: http://www.vecteezy.com/Backgrounds-Wallpaper/22146-Abstract-
Star badge: http://werden.deviantart.com/art/marshall-183171078
Leaf: http://www.psdbox.com/wp-content/uploads/2011/05/green_leaf_42-18606193.jpg
Feathers: http://semireal-stock.deviantart.com/art/Feathers-81335299
Police man hat: http://zeds-stock.deviantart.com/art/British-Police-Peaked-Cap-04-125852924
Sparklies brushes: http://elvensword.deviantart.com/art/Chic-Sparkles-Psp-91890576
Setting up the canvas
The first thing you need to do is to create your basic work space. I used a higher resolution because I think it’s better. So, power up Photoshop and let’s startStep 1
Create a new document 1920 pixels wide and 2400 pixels high. Next create a Gradient Fill layer and use a Radial type gradient. Set the colors to a light gray and a darker gray. See image below for more details.
I used a gradient fill because I want to be able to change the position or the tone later if needed. After creating the gradient right click on it and choose Convert to Smart Object. That will allow you to apply filters to it non destructively. Now go to Filter>Noise>Add Noise and choose 2% Gaussian, Monochromatic. A new smart filter layer will appear on the palette. You can modify the settings of this filter whenever you want.

Adding the main elements
Now that the canvas is ready, start adding the car and the woman. Keep a realistic size proportion between the car and the woman. The best way of doing that is after you isolate the objects, convert both of them into smart objects and then resize them until you have it right.Step 2
Open the car stock image an use the Pen Tool and carefully draw a Path along it’s contour.When you have the car isolated from it’s background, copy it and paste it on your canvas without resizing it. Transform it into a smart object and then resize it to 85%. Name this layer “car“.TIP
If you cannot see the edges, add a Curves or Levels adjustment layer to temporarily light up darken areas if you cannot distinguish the contour from the shadows.

Step 3
Open the police woman image and repeat the process explained on the previous step to isolate the woman. Subtracting the elements from their background took me a while because I used the old fashion method of the Pen Tool. You can use other techniques if you want. In order to isolate the hair, I used the Color Range tool (Select/Color Range). Once you subtracted the woman, paste it on you canvas, turn it into a smart object and resize it down to 65%. Rename this layer to “woman“.
Enhancing the main elements
Enhancing the elements of your canvas will be one of the most important tasks. Increasing saturation, contrast and things like that will give your artwork a touch of originality and quality.Step 4
Hide the woman for now because we are now going to work on the car. Create a new layer under it and use the Polygonal Lasso Tool (L) to draw a shape like in the image below. After that add some Gaussian Blur and reduce the opacity to approx. 80%. I also created a few “contact shadows” under the wheels using the brush tool.
Step 5
Open the layer styles and apply Inner Shadow with the settings shown in the image below.
Step 6
I changed the color of the car slightly using the Red channel of a Hue/Saturation adjustment layer. I also increased the brightness of it using Curves.Group all layers related to the car and name the group “car”

Step 7
Now you must also make adjustments to the woman so unhide the layer and start working on it. Use the healing spot brush tool to clear skin flaws.These are the adjustments that I made. I used a Color Balance adjustment layer (as clipping mask) and I reduced the amount of yellow on all three channels and I increased a little the Cyan and Blue color.
After that I increased the saturation using the Vibrance adjustment Layer. The most important of all is the contrast. I corrected it with the Curves adjustment layer. See image below. Group all layers related to the woman on a new group and name it “woman”.

Add a bit more realism to the scene by creating some shadows with the brush tool.

Adding more details
Step 8
Add the first details to your artwork. Open the water splash stock image and resize it, put it behind the car and change the blend mode to Darken.The scattered circles were made with a custom brush. You can create a scattered brush presets from the Brushes window (F5). You can randomly set the opacity of each circle from the Other Dynamics option.

Step 9
Open the colorful vector file in Photoshop (set the width to 1000px when importing) place it behind the car and set the blend mode to Darken. If the edges are still visible, use Levels to reduce blacks and increase highlights or simply erase the edges with a soft brush.
Step 10
Open the star badge image, subtract it from the background with the Magic Wand tool. Paste it on a new layer. I created a group where I put all related layers that contain the star light effects.
Scale the star down like in the image below and use Levels to increase highlights and shadows.

Your next job is to make that golden star shiny and nice looking. Create a new layer above it and get the Brush Tool and paint a few strokes with the color #f3da9f set the blend mode to Overlay and set Opacity to 55%.
Now create the glow effect on a new layer and Screen blend mode. The color used was #ac8d43. After that, get the spark brushes and paint a couple of white sparks.
I also added a Bevel Emboss effect to the star to make it even brighter. See images below.
Bevel and Levels

Glow effect

As you can see on the image above, I placed all layers related to the badge on a group for organization purposes and also to reduce the number of layers on the palette. Repeat the step to make the second badge. I used the Distort and Perspective tools to change the angle of the second star badge.

Step 11
Add the police man hat and create a soft shadow under it with the brush tool. Create a motion effect if you want using the Motion Blur filter.
Step 12
I took advantage of the fact that I have the extended version of CS4 and I created a few basic 3D shapes and added to the scene. I you don’t have the extended version (which is quite more expensive), don’t worry, I will give them to you, click here to download the 3D shapes.I placed all 3D objects on their own group. The arrangement on the palette and how you distribute the objects on the scene is up to you.

Step 13
Those 3D objects by themselves are too dull. I wanted them to be shiny and glossy. The best and easiest way I found to achieve that was using Layer Styles. I used slightly different styles on each object but basically the same technique. I created the glossiness with Bevel&Emboss changing both colors to Overlay. I also added a black to white Gradient Overlay set to Soft Light to increase contrast. Try adding Satin and play with different Gloss Contours when you’re on Bevel&Emboss.
Adding more glamour
On the following steps I will show you how to further improve the look of this artwork using the dodge and burn technique.Step 14
This is in my opinion the most important step on the entire tutorial so pay attention because what you will do on this step, can greatly enhance the look of the final result.I use the Dodge/Burn technique (which I mentioned on so many of my tutorials) to enhance the shadows and highlights of all the elements on the canvas. The technique consist on using the Dodge Tool with a Strength of about 20% and brushing over all the highlights of all the objects on the scene (mainly the woman and the car) to enhance them. Wherever you see a small highlight brush it, and the same for the shadows.
After that, you do the same with the Burn Tool but brushing the shadows. Doing this is less annoying than using the Pen Tool to draw paths around objects but it takes more time if you go over all the details. It took me about an hour to go over all the details. Take you’re time, it’s rally worth it.
In order to make this technique non destructive, you should use the Dodge and Burn tools on a separate layer rather than on the object itself. So create a new layer above all the other layers, set it’s blend mode to Overlay and go to Edit>Fill and select 50% Gray from the drop-down list.
Now you can safely use the Dodge and Burn tools on this layer. Unlike on the other tutorials, on this one the effect is more extreme. I used a strength of 30% instead of 20%. Adjust the brush size to the details you’re working on.
This is the before and after the dodge/burn process. Hover over the image and wait until it loads.

For a stronger effect I duplicated the layer and reduced the opacity a bit. This is the “burned map” of the places that I burned and dodged. White areas is where I used the Dodge Tool and Black areas is where I used the Burn Tool.

Step 15
I enhanced the highlights of the woman’s hair even more using the Brush Tool. Create a new layer above the other layers and the color #27231d. Paint single strokes on the highlights of the hair. See image below for the result. Hover over the image and wait until it loads.
Final touches
You’re almost done, all that’s left to do is add some last details which are also important.Step 16
Use the sparklies brush set to add sparkles on shiny surfaces of the car and other elements.
Step 17
Isolate the feathers and the green leaf and add them to the scene. You can isolate the leaf using the Magic Wand Tool. To extract the feathers, the easiest and quickest way of doing it is using channels. Duplicate the Gray channel by dragging it on top of the new layer icon on the layers palette and invert it with CTRL+I. Get rid of the white dots by painting with black and when your done CTRL +Click the channel’s thumbnail to select all the white areas (the feathers).With the selection loaded, go back to the layers and press the layer mask icon. Apply the layer mask (right click and choose Apply layer mask) and copy/paste the feathers on your scene. Actually this takes longer to explain than to execute.

When you have the feathers and the green leaf on your artwork canvas, apply some Lens Blur to them. Try to avoid Gaussian Blur in this case because it also removes the details.
Step 18
As a final step I created a stamp with CTRL+SHIFT+ALT+E and using Curves I increased the overall luminosity. Remember to add some Sharpening to the final version, it looks a lot better.
Hope you liked this tutorial. Writing tutorials is not as enjoyable as creating the artwork. It’s time consuming, It took me several hours to write, take screenshots and put it all together. The only thing I ask in exchange is to share this article on stumbleupon, twitter, facebook, etc. See you on the next tut.
Final result. Click for full view


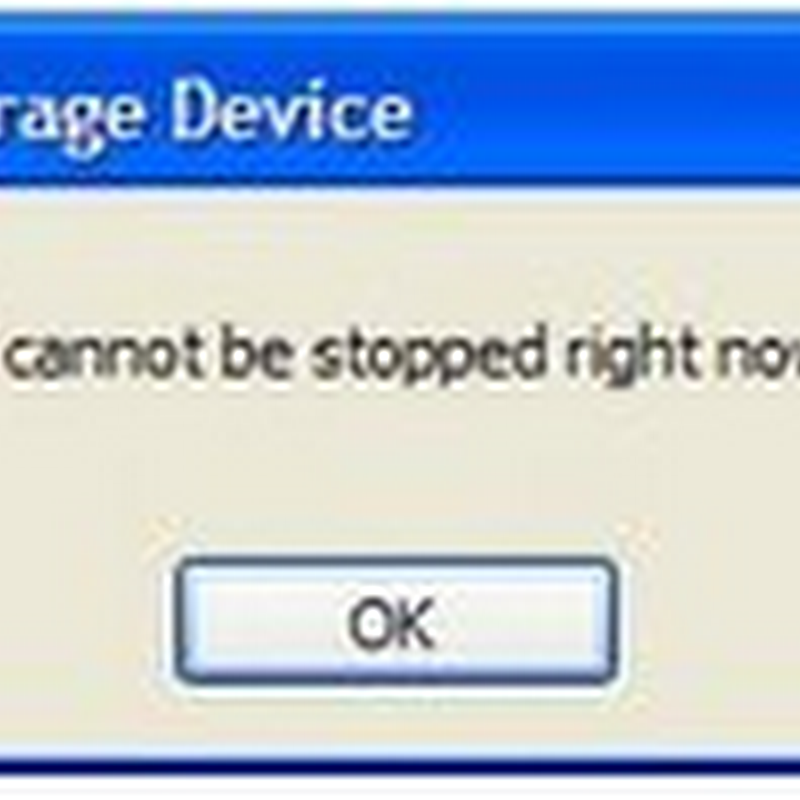
0 comments:
Post a Comment