I wanted to write a tutorial about this a long
time ago but I was busy with other projects. Recently I saw on the cover
of the Advanced Photoshop Magazine a manga effect and I decided I will
go ahead and make my own version. I’m not using the same technique as in
the magazine but the result is really cool. Enjoy
I don’t know how the guys at Advanced Photoshop magazine made this effect because I didn’t purchase that issue but I guess the only way of doing this is using the Liquify filter. You will see how many things you can do with this filter. I will show you my way of making the manga effect.

For this tutorial I used a free stock image that’s 3000×4000 pixels. Using high resolution images like this gives you room to resize to a smaller resolution after you apply the filter.
So open your image in Photoshop and duplicate it so that you have one copy as backup. Now go to the duplicated layer and name it liquified, from now on you will work on this layer.

That’s exactly what you have to achieve using the Liquify filter controls. I suggest you use a big brush when you work with this filter because if you work with small brushes you will have irregularities on the straight lines and edges if the face.
The liquify tools that we will use the most are the Bloat Tool to make the eyes bigger, the Pucker Tool to make the nose and mouth smaller and the Forward Warp Tool to change the position of the nose and retouch the chin.

We will use the Bloat Tool to make the eyes bigger and circular so select that tool. Click over one eye and you will see how it starts to change shape. Make several clicks on different spots of the eye and increase the size gradually keeping it’s rounded shape. Use the Forward Warp tool if needed to position the eyes correctly.
Set the Brush Rate to about 30 and Brush Density to about 50. Start “brushing” on the lip corners and then on the center.
After that, get the Forward Warp and click and drag the corners of the mouth to make it narrower. See image below.


The main tool used here is the Forward Warp Tool. Use a big size brush to move parts of the face. You will have to lift the mouth and place it closer to the nose.
Try to keep the shape of the hair and not make very big “mutations” because people will mediately notice those mistakes. Decreasing the Brush Density will help avoiding that. Brush density works like the brush hardness when you paint with a regular brush.
When you done, get the Spot Healing Brush Tool and remove as many spots and imperfections from the skin. Remember to create as many duplicate backups as you feel comfortable.

First desaturate the image slightly using the Channel Mixer Adjustment layer at 45 Opacity. I gave it a touch of yellow using a Color Balance Adjustment layer and I increased the Yellows on the Mid and Highlight channels and the Cyans on the Shadows layer.


That’s pretty much it. The rest of the things that I made are explained on my other manipulation tutorials. Basically I created a new layer, added Surface Blur to make he face smoother and erased the parts that I wanted to keep sharp.
Then I created a Stamp with Shift+Ctrl+Alt+E, turned it into a Smart Object and added the Lighting filter. It’s a technique explained on the ending of the Manipulation Secrets part 3 – Global Light

I don’t know how the guys at Advanced Photoshop magazine made this effect because I didn’t purchase that issue but I guess the only way of doing this is using the Liquify filter. You will see how many things you can do with this filter. I will show you my way of making the manga effect.
Final result preview

Resources used
Step 1
As I said in the introduction of this tutorial, I used Photoshop’s Liquify filter to achieve this effect. It is best if you use a high resolution image because applying the Liquify filter on a low res image, it’s very likely that you will loose quality on that image.For this tutorial I used a free stock image that’s 3000×4000 pixels. Using high resolution images like this gives you room to resize to a smaller resolution after you apply the filter.
So open your image in Photoshop and duplicate it so that you have one copy as backup. Now go to the duplicated layer and name it liquified, from now on you will work on this layer.

Step 2
Go to Filter>Liquify. Now let’s see what you can do here in order to create the manga effect. If you look at manga pictures you will immediately notice several things: 1 – big eyes, 2 – small eyes and nose and 3 – rounded head with pointed chin.That’s exactly what you have to achieve using the Liquify filter controls. I suggest you use a big brush when you work with this filter because if you work with small brushes you will have irregularities on the straight lines and edges if the face.
The liquify tools that we will use the most are the Bloat Tool to make the eyes bigger, the Pucker Tool to make the nose and mouth smaller and the Forward Warp Tool to change the position of the nose and retouch the chin.

Step 3 – the eyes
Let’s start with the eyes. On the right side of the window you have the brush settings. As I said, use a big brush. How big? depends on the resolution of your image and the element you’re working on. On the eyes for example, use a brush size that is bigger than one eye.We will use the Bloat Tool to make the eyes bigger and circular so select that tool. Click over one eye and you will see how it starts to change shape. Make several clicks on different spots of the eye and increase the size gradually keeping it’s rounded shape. Use the Forward Warp tool if needed to position the eyes correctly.
Step 4 – the mouth
You need to make the mouth a lot smaller. If your model has the mouth opened, this step will be more difficult. Select the Pucker Tool and as before, increase the brush size and make it bigger than the mouth itself.Set the Brush Rate to about 30 and Brush Density to about 50. Start “brushing” on the lip corners and then on the center.
After that, get the Forward Warp and click and drag the corners of the mouth to make it narrower. See image below.

Step 5 – the nose
If you got the eyes and mouth right, I suggest you duplicate the layer before moving forward, just in case. Use the same technique as on the mouth to make the nose smaller. Use the Forward warp tool as many times as needed and use smaller size brushes to fix details.
Step 6 – head shape
Here you will have a bit more of work. The main objective is to make the lower half of the head smaller and rounder and the chin more pointed.The main tool used here is the Forward Warp Tool. Use a big size brush to move parts of the face. You will have to lift the mouth and place it closer to the nose.
Try to keep the shape of the hair and not make very big “mutations” because people will mediately notice those mistakes. Decreasing the Brush Density will help avoiding that. Brush density works like the brush hardness when you paint with a regular brush.
When you done, get the Spot Healing Brush Tool and remove as many spots and imperfections from the skin. Remember to create as many duplicate backups as you feel comfortable.

Step 7 – color adjustments
Once your happy with the shape of the head, you can go ahead and add some color and contrast effects to make it look a bit more interesting.First desaturate the image slightly using the Channel Mixer Adjustment layer at 45 Opacity. I gave it a touch of yellow using a Color Balance Adjustment layer and I increased the Yellows on the Mid and Highlight channels and the Cyans on the Shadows layer.

Step 8 – enhancing the eyes
Create a new layer above all the other layers, go to Edit>Fill and fill with 50% Gray. Set blend mode to Overlay and paint with the Dodge and Burn Tools as shown in the image below. Use about 30% of Strength on the Dodge/Burn tool. Do the same for both eyes.
That’s pretty much it. The rest of the things that I made are explained on my other manipulation tutorials. Basically I created a new layer, added Surface Blur to make he face smoother and erased the parts that I wanted to keep sharp.
Then I created a Stamp with Shift+Ctrl+Alt+E, turned it into a Smart Object and added the Lighting filter. It’s a technique explained on the ending of the Manipulation Secrets part 3 – Global Light
Final Result – Before & After



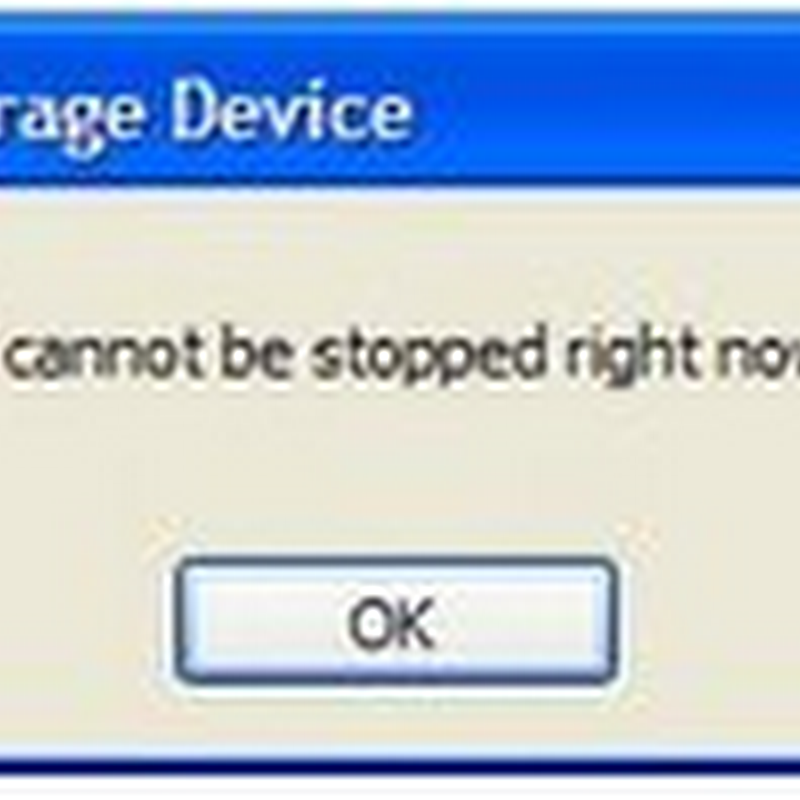
0 comments:
Post a Comment