In this tutorial, I will show you the methods I use to Create
Abstract Shining Text Effect with Groovy Font in Photoshop. This is a
beginner level tutorial with lots of tips and tricks about effective
text manipulation. Have a try :)
Along the way, I will show you a number of methods I use to create nice abstract effect to make the overall design look cool, as well as the use of slice tool to create your own stripe brush.
When you need postcard printing for a client, these skills can assist with the creative process
Here is a preview of the final effect: (click to enlarge)


Ok Let’s get started!
To complete this tutorial, you will need the following stock:
Font
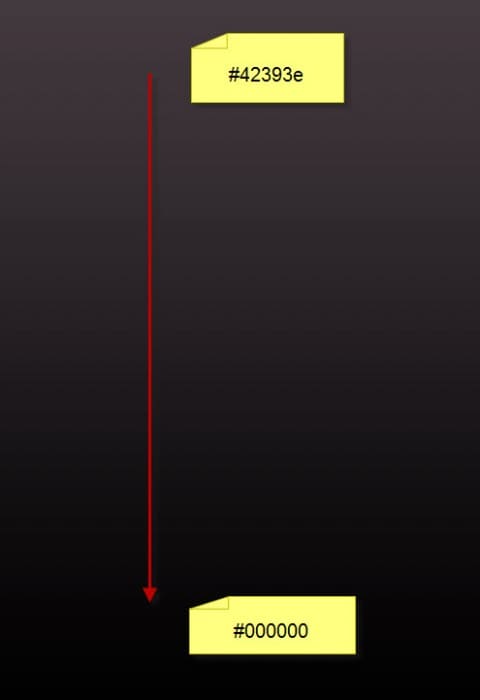
Create a new layer on top of the background layer, either paint or render some cloud on the center and bottom – this acts as the foundation of the text effect:

You can use the perspective option via Ctrl + T (right-click) for the cloud on the bottom to adjust its shape:
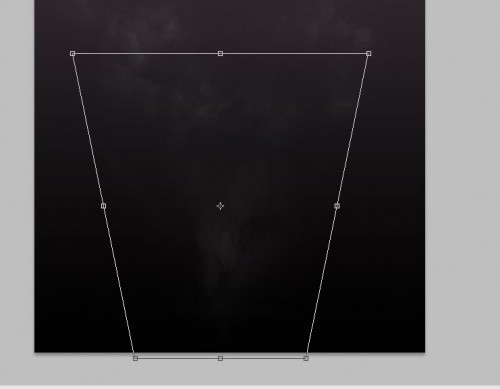

Apply the following layer blending options to this text:
Drop Shadow

Inner Glow
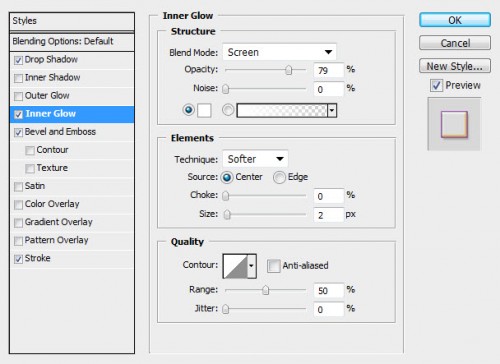
Bevel and Emboss

Stroke

and you will have the following effect:

Duplicate this text layer twice and move each duplicated layer towards the top left a little, reduce their layer opacity to 15% and 40% respectively – this creates a layered text effect:

Choose the slice tool from the toolbox:

Right-click on the canvas with the slice tool selected, choose “divide slice … “:

Tick the “Divide vertically into” box and enter “10″ into the textbox, click on “OK”:

Then use the rectangular marquee tool to draw selection for every second slice: (make sure you hold down “shift” key for multiple selection)

Fill the selection with black colour:

and you will have the following effect:
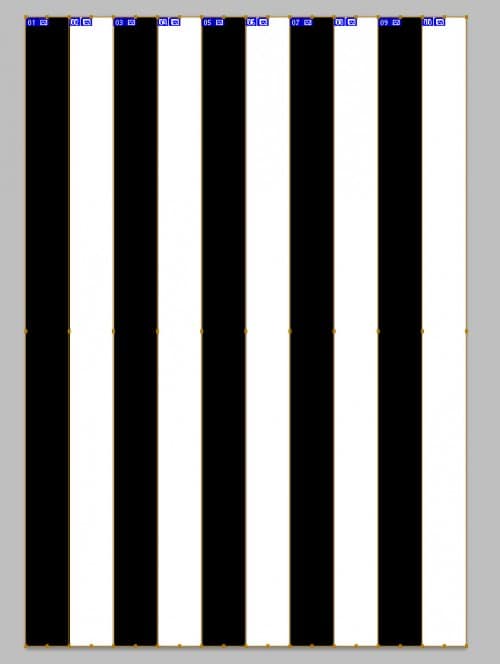
Turn off the background, and go to Edit > Define Brush Preset and define a vertical stripe brush set:
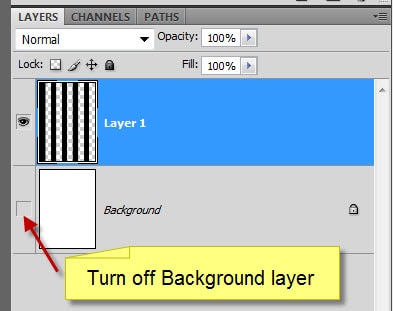
Now we can also rotate this stripe layer a bit and define another brush set:

Then we can use it to paint some stripe pattern on top of the text: (make sure you reduce the brush flow and opacity to be both around 30%)


Go to Filter > Distort > Twirl and apply the following settings:
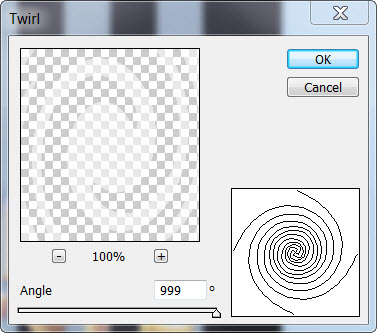
Hit Ctrl + F and re-apply the twirl filter, you will have the following effect:

Use the Free Transform tool to compress it down, and reduce the layer opacity to around 30%, then use a soft eraser to remove its edges. You will have the following effect:

Create a layer on top of the base layer, use a soft black brush to gently paint some shadow under the text:


Then duplicate this layer once, rotate the duplicated layer 90 degree CW:

Merge the two layers, you will have the following effect:

Then we can use the warp tool to manipulate its shape, as shown below:

Once you finish the warping, duplicate this pattern layer a few times and resize each of them, scatter them around the canvas as shown below:


I also created another new layer on top and set its blending mode to “overlay”, use a soft white brush to paint around the edges of the text to add a glowing effect:

I added some more colours to the text, as well as using the Lens Flare filter to further highlight certain parts of the text:


If you wish to find out how to apply this Lens Flare filter to the text, check out this tutorial here on psdvault.com.
I also added some particle effect around the text, and here is my final effect for this tut: (click to enlarge)

That’s it for this tutorial! Hope you enjoy this tutorial and find it useful! Till next time, have a great day!
Along the way, I will show you a number of methods I use to create nice abstract effect to make the overall design look cool, as well as the use of slice tool to create your own stripe brush.
When you need postcard printing for a client, these skills can assist with the creative process
Here is a preview of the final effect: (click to enlarge)

PSD File Download
You can download the PSD File for this tutorial via the VIP Members Area for only $6.95/Month (or less)! You will not only get this PSD File, but also 70+ other PSD Files + Extra Goodies + Exclusive Photoshop tutorials there. Signup now and get exclusive :) Find out more about the VIP Members Areas
Ok Let’s get started!
To complete this tutorial, you will need the following stock:
Font
Step 1
Create a new document (sized doesn’t really matter here), fill the background layer with the gradients shown below: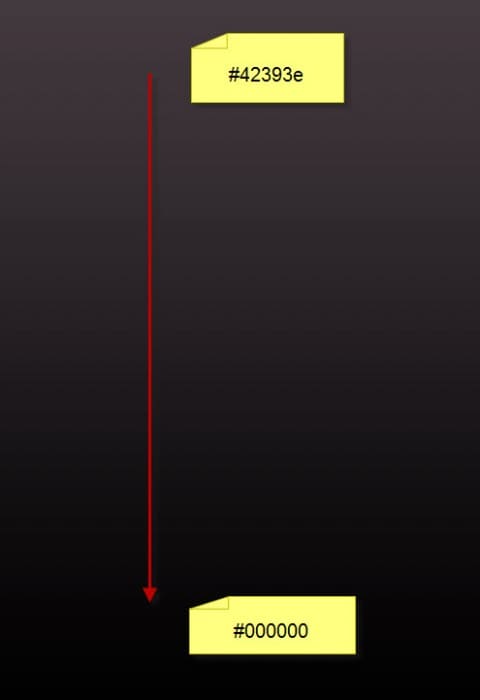
Create a new layer on top of the background layer, either paint or render some cloud on the center and bottom – this acts as the foundation of the text effect:
Hint: don’t paint or render too much cloud, a subtle effect will do.

You can use the perspective option via Ctrl + T (right-click) for the cloud on the bottom to adjust its shape:
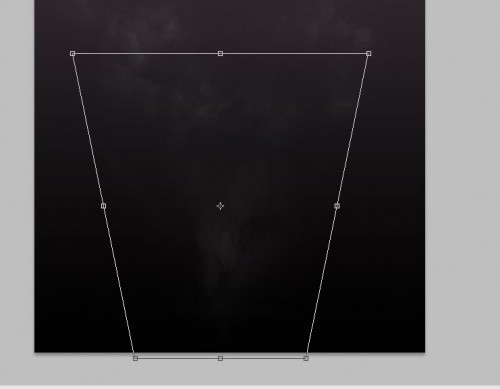
Step 2
Use the font we downloaded, type some text to the center of the canvas: (I used a yellowish colour)
Apply the following layer blending options to this text:
Drop Shadow

Inner Glow
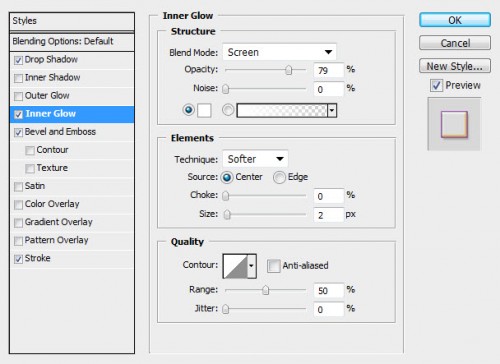
Bevel and Emboss

Stroke

and you will have the following effect:

Duplicate this text layer twice and move each duplicated layer towards the top left a little, reduce their layer opacity to 15% and 40% respectively – this creates a layered text effect:

Step 3
Now let’s get to create the stripe brush :) Create a new document with the same size as our text document, add a new layer on top of the background layer.Choose the slice tool from the toolbox:

Right-click on the canvas with the slice tool selected, choose “divide slice … “:

Tick the “Divide vertically into” box and enter “10″ into the textbox, click on “OK”:

Then use the rectangular marquee tool to draw selection for every second slice: (make sure you hold down “shift” key for multiple selection)

Fill the selection with black colour:

and you will have the following effect:
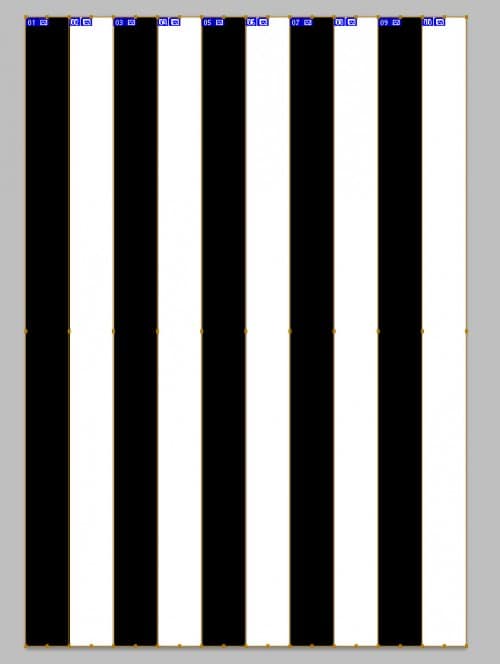
Turn off the background, and go to Edit > Define Brush Preset and define a vertical stripe brush set:
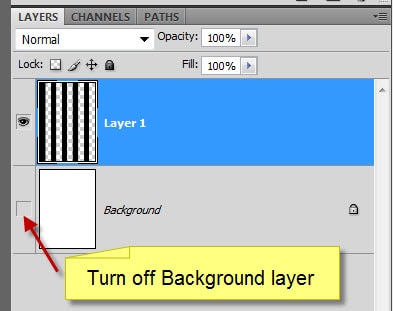
Now we can also rotate this stripe layer a bit and define another brush set:

Then we can use it to paint some stripe pattern on top of the text: (make sure you reduce the brush flow and opacity to be both around 30%)

Step 4
Now let’s create a base for this text effect. Create a new layer under the text layer and use the vertical stripe brush to paint the following pattern:
Go to Filter > Distort > Twirl and apply the following settings:
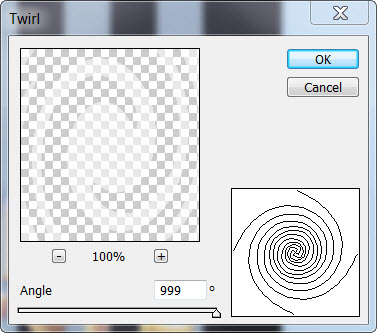
Hit Ctrl + F and re-apply the twirl filter, you will have the following effect:

Use the Free Transform tool to compress it down, and reduce the layer opacity to around 30%, then use a soft eraser to remove its edges. You will have the following effect:

Create a layer on top of the base layer, use a soft black brush to gently paint some shadow under the text:

Step 5
Now let’s create another abstract pattern with the stripe brush we created. Create a new layer and make a selection with elliptical tool, grab the vertical stripe brush (reduce brush tip size) and paint inside the selection: (Make sure you set the brush opacity to 50%)
Then duplicate this layer once, rotate the duplicated layer 90 degree CW:

Merge the two layers, you will have the following effect:

Then we can use the warp tool to manipulate its shape, as shown below:

Once you finish the warping, duplicate this pattern layer a few times and resize each of them, scatter them around the canvas as shown below:
Hint: make sure you adjust the layer opacity, or use a soft eraser with 50% flow and opacity to remove some part of the pattern, in order to create more depth for the image.

Step 6
OK we’re almost done! For the final touches, I added a new layer on top of all previous layer and use a small soft white brush, and painted some shining dots around the text, as shown below:
I also created another new layer on top and set its blending mode to “overlay”, use a soft white brush to paint around the edges of the text to add a glowing effect:

I added some more colours to the text, as well as using the Lens Flare filter to further highlight certain parts of the text:


If you wish to find out how to apply this Lens Flare filter to the text, check out this tutorial here on psdvault.com.
I also added some particle effect around the text, and here is my final effect for this tut: (click to enlarge)

That’s it for this tutorial! Hope you enjoy this tutorial and find it useful! Till next time, have a great day!



0 comments:
Post a Comment